PART 2
MAS MUARA – MEMULAI PROGRAM MICROSOFT OFFICE WORD – Pada kesempatan kali ini admin akan melanjutkan pembahasan mengenai pembelajaran Microsoft Office Word Basic.
MEMBUAT NASKAH DI MICROSOFT OFFICE WORD
Memulai Pembuatan Naskah
- Aktifkan lembar kerja Microsoft Word
- Aturlah Margin lembar kerja
- Ketiklah naskah yang diinginkan
Mengatur Setting Halaman ( Margin Dan Ukuran Kertas )
Klik Page Layout
- Klik Tab Margin
- Pilih bentuk margin yang diinginkan
- Jika tidak ada ukuran yang cocok, klik di Custom
Margin dan tentukan:
Top : Jarak antara sisi atas kertas dengan teks/naskah.
Bottom : Jarak antara sisi bawah kertas dengan teks/naskah.
Left : Jarak antara sisi kiri kertas dengan sisi kiri naskah.
Right : Jarak antara sisi kanan kertas dengan sisi kanan naskah.
Gutter : Jarak spasi tambahan pada margin kiri yang ditujukan
sebagai tempat penjilidan.
Gutter Position : Letak gutter.
Orientation : Pengaturan arah cetakan halaman dengan Portrait
(memanjang) dan Landscape (melebar).
Preview : Tampilan layar Word.
Paper Size
- Klik di SIZE, kemudian tentukan ukuran kertas yang
di inginkan. - Jika tidak ada yang sesuai klik di More Paper Size
Contoh : A4, Legal, dll.
Width : Menentukan ukuran lebar kertas.
Height : Menentukan ukuran tinggi kertas.
Tata Cara Penulisan
Untuk pengetikan huruf besar di awal kata atau kalimat, tekanlah tombol Shift
bersamaan dengan tombol huruf awal kata (jika Caps Lock tidak hidup)
Untuk pengetikan naskah dalam huruf besar semua, tekan tombol Caps Lock.
Untuk menghapus kata atau kalimat sebelah kiri tekan tombol Backspace.
Untuk menghapus kata atau kalimat sebelah kanan tekan tombol Delete.
Untuk menurunkan kursor ke baris berikutnya tekan tombol Enter.
Untuk masuk ke paragraph baru tekan tombol Tab.
Untuk memberikan spasi pada suatu kata atau kalimat tekan tombol Spacing.
Untuk menuju ke awal kalimat teks tekan tombol Home.
Untuk menuju ke akhir kalimat teks tekan tombol End.
Untuk mengaktifkan tombol angka keyboard sebelah kanan tekan tombol Num
Lock.
Pengaturan Perataan Teks
Untuk meratakan teks, pilih salah satu bentuk perataan yang diinginkan
Align Left (Ctrl + L) : Perataan teks sebelah kiri.
Center (Ctrl + E) : Perataan teks di tengah.
Align Right (Ctrl + R) : Perataan teks sebelah kanan.
Justify (Ctrl + J) : Perataan teks sebelah kiri dan kanan
Memformat Karakter Huruf Pada Naskah
Dari menu Format – Font
Font : Pengaturan huruf.
Font : Memilih jenis huruf. Contoh : Arial, Tahoma, dll.
Font Style : Bold (Memilih ketebalan huruf), Italic (Memiringkan huruf),
Underline (Memilih garis bawah pada huruf).
Size : Memilih ukuran huruf.
Font Color : Memilih warna huruf.
Underline Style : Memilih bentuk dan ketebalan garis bawah huruf.
Underline Color : Warna garis bawah huruf.
Effects : Menentukan efek cetak huruf.
Atau kita bisa mengatur format teks dari icon Toolbar Formatting.
Font : Memilih jenis huruf (Ctrl + Shift + F).
Font Size : Memilih ukuran huruf (Ctrl + Shift + P).
Bold : Huruf cetak tebal (Ctrl + B).
Italic : Huruf cetak miring (Ctrl + I).
Underline : Menggaris bawahi huruf (Ctrl + U). Font Color : Mewarnai huruf
Demikian Pembahasan Microsoft Office Word Part 2 untuk jenjang Madrasah Aliyah, semoga beranfaat dan terimakasih. Untuk Part lainnya silahkan kunjungi – masmuara.sch.id
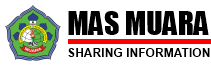

Posting Komentar